MINI GUIDE
01. HOW TO ACCESS THE FILES
After purchase, you will automatically receive a link with access to your new eyelash manuals. This is an example of what the editable Volume Manual PDF file looks like. Every PDF has a button on them that will take you to CANVA where you can edit, download or even print the files.
The files are accessible from all devices but we recommend that you edit them on a desktop (it's just so much easier than editing them on your phone) If you have any questions or need any help please don't hesitate to contact us, we are always happy to help!
You will need a CANVA account to access and edit the files, if you don't already use this platform here is a link where you can create a free account to start.
02. MAKE A COPY
After clicking on the button on the PDF this is what will come up on your screen. Now click on the purple link 'Use template' and you can start editing the file. However, I recommend that you make a copy of the template in case you accidentally change something and you want to go back to the original. On the homepage of CANVA you will have your new template, click on the three dots on the top right corner of the template and make a copy.
03. HOW TO CHANGE THE DESIGN
Now open your copy of the template and you can either use the STYLES button in the left menu to change all fonts and colours to your own brand style or you can select individual elements on the page to change them. If you go with the STYLES option CANVA will have a lot of ready colour palettes, font sets and combinations ready for you if you want to explore things and play around with different variations.
Or if you select a text section on the page you can change the font, size, opacity and add different effects to the text using the top menu bar.
When you click on a text to change the font CANVA will give you the option to change every text written with that font in your whole template to the new font. And the same principle applies to the colours, click on an element and when you change the colours you can automatically change every element that has the same colour.
03. HOW TO CHANGE THE DESIG
How to Search for Elements in Canva using Keywords
All you have to do is type any keyword that’s included in this mini guide into the ‘Elements’ search bar and you’ll instantly be presented with stunning graphics and illustrations (yes, it’s really that simple— promise!).
Some of my favourite keywords :
gradient
icon
3D
shadow
typography
04. UPLOAD YOUR OWN IMAGES
You can upload your own photos, illustrations and videos from your device and use them in your designs.
1) Click Upload media.
2) Select the files that you want to upload. You can also drag them from your computer folder to the Upload tab.
3) To use your upload in your design, click on it from the side panel.
4) To find all your uploads, click Projects from the homepage side panel, select Your projects or All projects from the filter dropdown, and then click on the Uploads folder, where you can also download or delete them.
Free Canva accounts can upload up to 5GB of media.
Canva for Education and Canva for Nonprofits accounts can store up to 100GB of media.
Canva Pro and Canva for Teams accounts have 1TB of storage.
05. HOW TO SAVE THE DESIGN
How to Download or save a copy of your design to your computer or mobile device.
If you used Pro or paid elements, you’ll be asked to pay for them before downloading. You can also download a watermarked draft to preview your design before paying.
1) On the editor menu bar, click Share ( top right corner )
2) Click Download.
3) On the dropdown, choose a file type for your download ( more about the supported download file types on the next page )
4) If your design has multiple pages, select the pages you want to download from the dropdown and click Done.
Your design will be saved to your device’s assigned download folder.
06. FILE GUIDE
Download your designs in the file format that best serves their intended use:
IMAGE
DOCUMENT
Designs downloaded as PPTX files may look different when opened in Microsoft Powerpoint. You may need to make edits, or download and install the fonts you used in Canva to your device.
If your download looks blurry or pixelated – but it looks clear in the editor – there are some common factors that might be the cause, such as the file type or the quality of the images used.
CHECK THE QUALITY OF ANY UPLOADED IMAGES
If you’ve uploaded images into Canva and used them in your design, check if they’re high resolution. Using low-quality images can result in blurry or pixelated designs. Where possible, upload only high-quality photos in 300 DPI.
CHECK THE FILE TYPE CHOSEN DURING DOWNLOAD
A downloaded design’s quality is affected by the file format that you chose.
JPG is useful for saving images at small file sizes. It’s usually chosen for Web use but also produces the lowest resolution designs.
PNG is ideal for saving line drawings, text, and icons at small file sizes. It’s also a common choice for Web uploads.
PDF Standard is ideal for viewing multi-page, text-heavy documents.
PDF Print is the only file format which saves professional print quality at 300 DPI. Use this file format when printing or if you want a high-quality version of your design.
THANK YOU
Thank you for reading this mini guide about how to edit our Pro Lash Manuals & Templateson Canva. We hope you find this little guide helpful and that you are ready to start editing your new files! But if you have any questions left please don't hesitate to contact us!
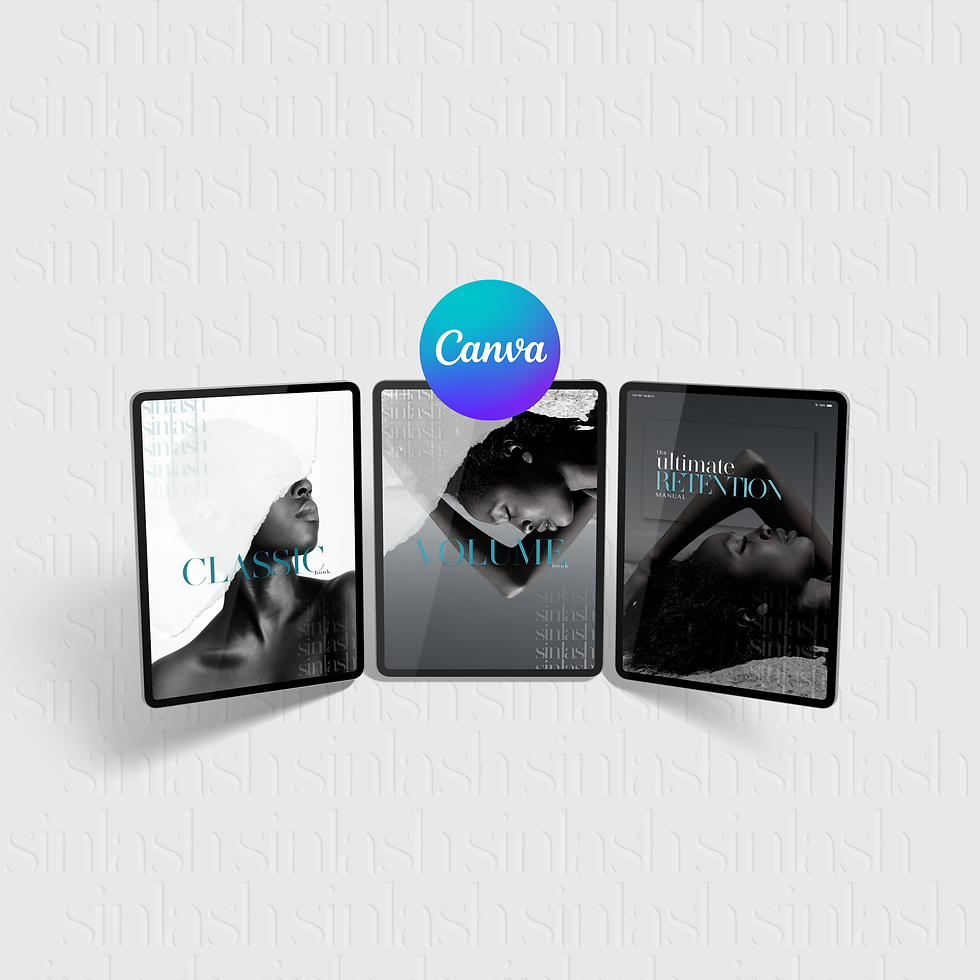









Commenti